Quick Start Guide¶
Note
This Quick Start guide assumes the use of a Script Application. See Authentication for more information about using installed applications and web applications.
In this section, we go over everything you need to know to start building scripts, or bots using pyTD, the Python TD Ameritrade Developer API SDK. It’s fun and easy. Let’s get started.
Prerequisites¶
| Python Knowledge: | |
|---|---|
| You need to know at least a little Python to use pyTD; it’s a Python wrapper after all. pyTD supports Python 2.7, and Python 3.4 to 3.7. | |
| TD Ameritrade Knowledge: | |
| A basic understanding of how TD Ameritrade’s Developer APIs work is a must. It is recommended that you read through the TD Ameritrade documentation before starting with pyTD. | |
| TD Ameritrade Developer Account: | |
| This is a separate account from your TD brokerage accounts(s). | |
Step 1 - Obtain an Consumer Key and Callback URL¶
See also
For a more detailed tutorial on setting up a TD Ameritrade Developer Account, creating an application, or obtaining an Consumer Key and Callback URL, see How do I get my Consumer Key and Callback URL?.
1. From your TD Ameritrade Developer Account, create a new application using the “Add App” button in your profile. Enter the following information when prompted:
- App Name - desired application name (can be anything)
- Callback URL - the address that your authentication information will be forwarded to complete authentication of your script application (https://localhost:8080 is easiest). See What should my Callback URL be? for more information on choosing a Callback URL.
- OAuth User ID - unique ID that will be used to create your consumer key (can be anything)
- App Description - description of your application (can be anything)
2. Once your application has been created, store its Consumer Key and Callback URL
in the environment variables TD_CONSUMER_KEY and TD_CALLBACK_URL:
$ export TD_CONSUMER_KEY=TEST@AMER.OAUTHAP # Your Consumer Key
$ export TD_CALLBACK_URL=https://localhost:8080 # Your Callback URL
Note
If you are unfamiliar with environment variables or unable to set them on your system, see Configuring Environment for more configuration options.
Step 2 - Run pyTD.configure¶
The easiest (and recommended) way configure pyTD is using
pyTD.configure.
import pyTD
pyTD.configure()
This function does the following:
1. Creates a configuration directory (defaults to .tdm in your home
directory). The location can be chosen manually by setting the environment
variable TD_CONFIG_DIR. This directory is the location in which pyTD’s
log, cached tokens (if using on-disk
caching), and SSL certificate and key are stored.
2. Generates a self-signed SSL certificate & key and places them in the
ssl directory within your configuration directory.
Warning
If using MacOS, you may not be able to generate the certificate
and key using pyTD.configure. See Generating an SSL Certificate and Key for
more information and instructions on how to generate the
certificate manually.
Note
When called with no arguments, pyTD.configure requires Setting Environment Variables TD_CONSUMER_KEY and TD_CALLBACK_URL to your app’s Consumer Key and
Callback URL. These can also be passed to pyTD.configure instead:
import pyTD
consumer_key='TEST@AMER.OAUTHAP'
callback_url='https://localhost:8080'
pyTD.configure(consumer_key=consumer_key, callback_url=callback_url)
pyTD.configure will set the environment variables automatically for the
current session only.
Step 3 - Authenticate Your Application¶
The simplest way to authorize and authenticate pyTD is by calling any function which
returns data. For example get_quotes from pyTD.market
will automatically prompt you to obtain a new refresh token if you have not
obtained one or your refresh token has expired:
from pyTD.market import get_quotes
get_quotes("AAPL")
# WARNING:root:Need new refresh token.
# Would you like to authorize a new refresh token? [y/n]:
Selecting y will open a browser for you to authorize your application:
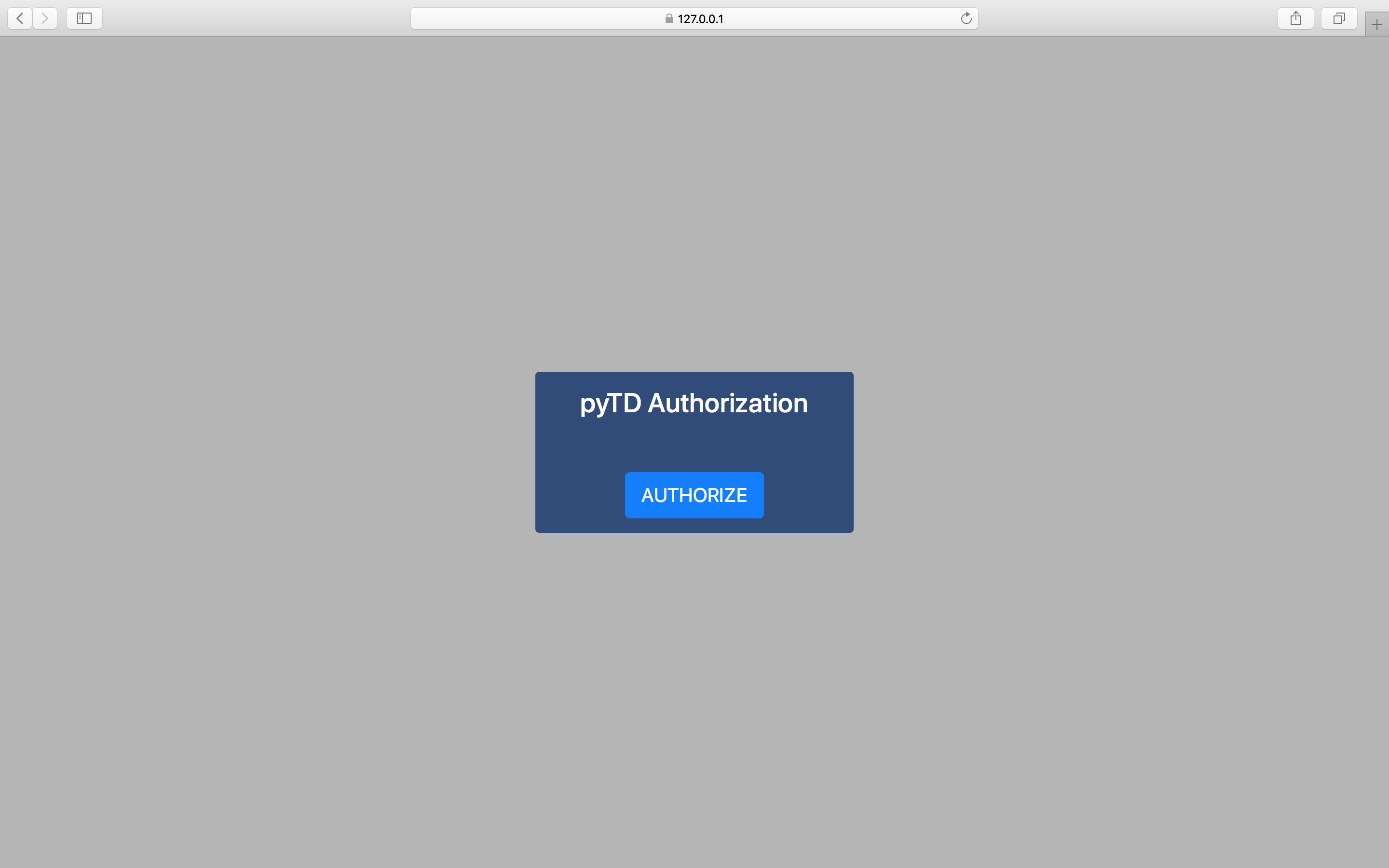
Select “AUTHORIZE” to redirect to a TD Ameritrade login prompt:
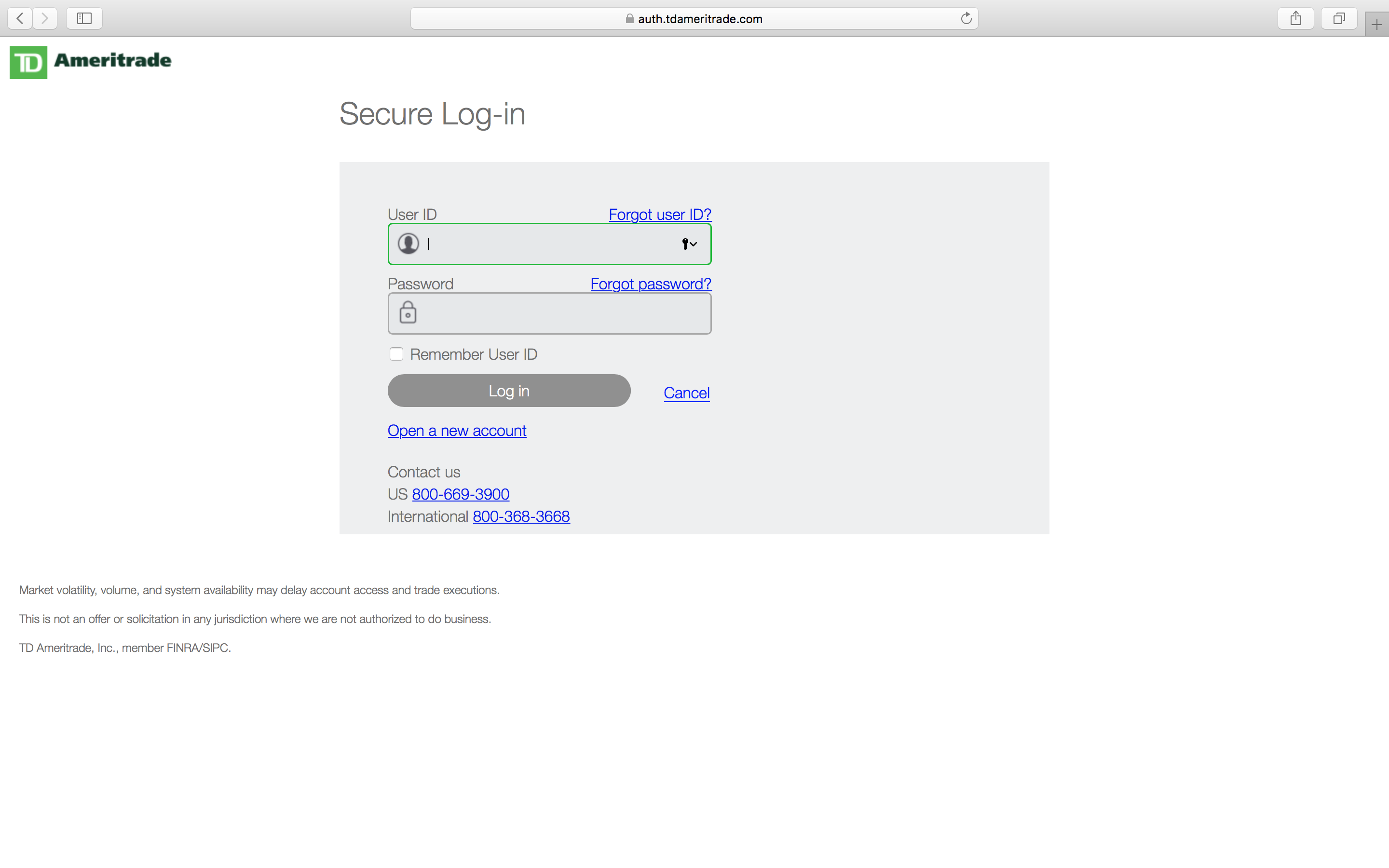
From here, log in to your TD Ameritrade Brokerage Account. Once logged in, the following page will be displayed:
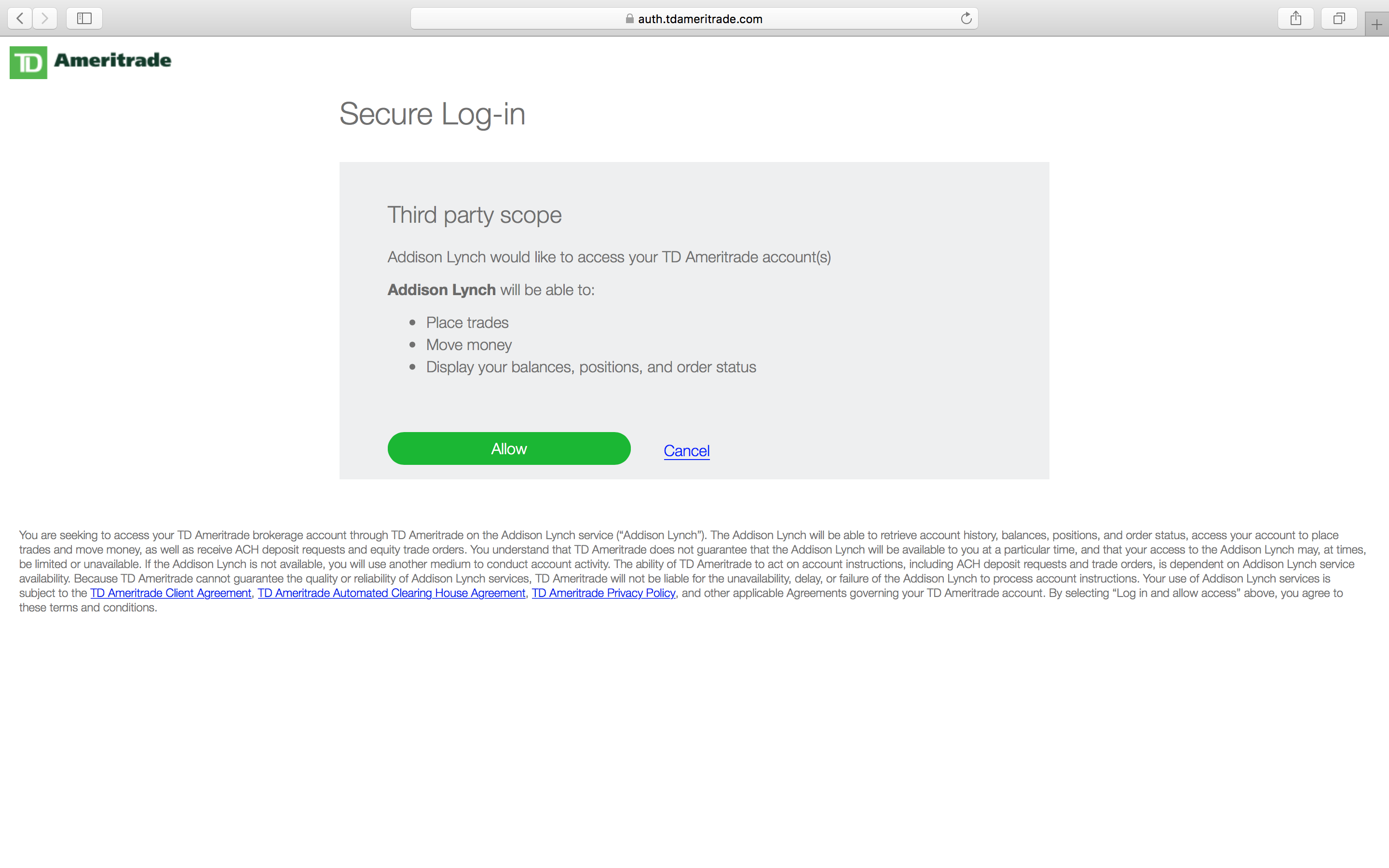
Select “Allow” to authorize your application. pyTD will handle receiving the tokens and authorization code behind the scenes, and if retrieval is successful, the results of your original query will display on screen.